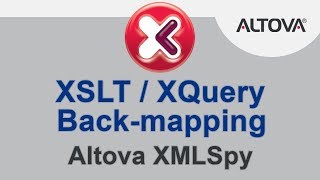XMLSpy enthält einen XQuery Debugger zum Testen und Perfektionieren Ihres XQuery-Codes. Zum Analysieren der Ergebnisse großer, komplexer XQuery-Dokumente. anhand von XML-Datenbanken auf einem Server könnten Sie mit dem XQuery Debugger im Vollbildmodus arbeiten. Zum Entwickeln kurzer XQuery-Ausdrücke und -Funktionen eignet sich das XQuery Debugger-Fenster besser.
Der intuitive Debugger bietet eine aus mehreren Fenstern bestehende Benutzeroberfläche, in denen das XQuery-Dokument, das XML- oder JSON-Quelldokument (optional) und der aktuelle XQuery-Prozessor-Kontext angezeigt werden. Unterhalb davon befinden sich die Fenster "Variablen" und "Callstack" mit mehreren Registerkarten, auf denen alle nötigen Debugging-Informationen angezeigt werden.
Sie haben auch die Möglichkeit, an jedem Node im XML-Instanzdokument Breakpoints zu setzen, sodass der Debugger immer dann anhält, wenn er auf einen bestimmten Node zugreift, bzw. eine bestimmte Anweisung verarbeitet. Dadurch können Sie den Code schneller debuggen, da Sie die Anweisungen nicht einzeln manuell durchgehen müssen. Über das Dialogfeld "XQuery Breakpoints" können Sie außerdem eine Liste aller definierten Breakpoins anzeigen und verwalten.
Sobald Sie auf das Symbol zum Starten des Debuggers klicken, hält der XQuery-Prozessor am ersten Breakpoint an und zeigt den Teil der Ausgabe an, der sich auf den Kontext des XQuery-Prozessors an dieser Stelle des Dokuments bezieht. Der Debugger markiert den aktuellen Node in der XML-Datei sowie die aktuelle Anweisung im XQuery-Dokument. Alle Variablen, xpath-watch-Werte und call stack-Daten, die sich darauf beziehen, werden in den Info-Fenstern des Debuggers angezeigt.
Dank der Möglichkeit, den jeweiligen XML- oder JSON-Daten-Node, die XQuery-Anweisung und das erzeugte Ergebnis gleichzeitig nebeneinander zu sehen, sehen Sie auf einen Blick, wie Ihr XQuery-Dokument die Daten verarbeitet. Während der Debugger geöffnet ist, können Sie jederzeit mit Hilfe der intelligenten Editierfeatures von XMLSpy Änderungen an Ihrem Instanz- und/oder XQuery-Dokument vornehmen.