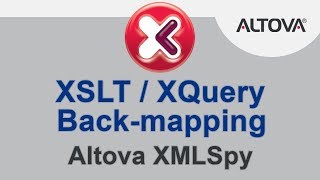When you enable back-mapping via the tool bar button, XSLT transformations will be carried out so that the result document can be mapped back on to the originating XSLT+XML documents. This means that when you click on a node in the result document, the XSLT instruction and the XML source data that generated that particular result node will be highlighted.
The back-mapping button also gives you the option to automatically tile the source, XSLT/XQuery, and result documents after transformation for easy review, as shown to the right.
You can click the transformed output in either text or browser view to back-map. What’s more, when you view the HTML output in Browser view, you can simply mouse-over the desired section and XMLSpy will automatically highlight the source XML node and XSLT expression.