UML Class Diagrams in Altova UModel
Altova products have long been recognized for their rich, intuitive user interface. One example is the UModel diagram window, which includes multiple display options for class diagrams to facilitate ease of use and improve information clarity in objected-oriented models. Class diagram style for projects that generate .NET (C# and Visual Basic) application code UModel 2011 Release 3 includes a new option for displaying class diagrams for .NET programmers. If your project will generate source code in .NET programming languages (C# or Visual Basic), your classes may contain .NET properties that can be called from outside like attributes, but are implemented internally as methods. To better organize .NET classes, UModel offers an option to display .NET properties and methods in separate operations compartments inside classes.  This view is an optional setting in the Styles helper window for class diagram display and editing. Choosing to display separate .NET properties compartments or a single traditional UML operations compartment has no influence on code generated from the class.
This view is an optional setting in the Styles helper window for class diagram display and editing. Choosing to display separate .NET properties compartments or a single traditional UML operations compartment has no influence on code generated from the class.
View or Hide Class Properties and Operations Developers can collapse Properties and Operations compartments using convenient grab handle tools along the right edge. They can also customize the display of classes to show or hide individual class properties and operations. The right-click context menu offers a Visible Elements dialog for any selected class. 
 |
This feature lets users simplify the diagram to focus on the properties and operations relevant to the task at hand. Hidden items are indicated by ellipses. 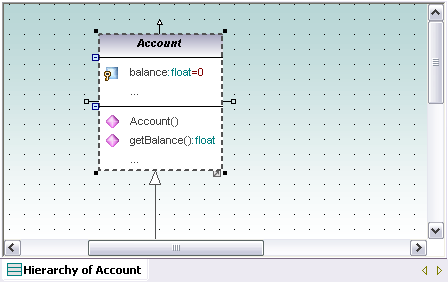 Clicking on an ellipsis re-opens the Visible elements dialog. Options for Interface Notation UModel 2011 supports alternate diagram styles for interfaces between classes. By default, new interfaces are created in class diagram style with arrowhead styles and notations to indicate the interface creator and interface users. In the class diagram below, the developer wants to concentrate on class relationships and interfaces, so all the properties and operations compartments are collapsed.
Clicking on an ellipsis re-opens the Visible elements dialog. Options for Interface Notation UModel 2011 supports alternate diagram styles for interfaces between classes. By default, new interfaces are created in class diagram style with arrowhead styles and notations to indicate the interface creator and interface users. In the class diagram below, the developer wants to concentrate on class relationships and interfaces, so all the properties and operations compartments are collapsed.  Interfaces have a special Toggle Notation quick-editing button to switch from the class diagram style to the UML ball and socket interface notation.
Interfaces have a special Toggle Notation quick-editing button to switch from the class diagram style to the UML ball and socket interface notation. 
 Visibility Icons vs. Mathematical Operators The UModel visibility icons, along with the visibility pull-down menus in the drawing window and properties menu, have been praised because they avoid confusion with common mathematical operators that can also appear in definitions of properties and operations. But users who prefer the traditional view can choose UML Style in the Project Styles helper window.
Visibility Icons vs. Mathematical Operators The UModel visibility icons, along with the visibility pull-down menus in the drawing window and properties menu, have been praised because they avoid confusion with common mathematical operators that can also appear in definitions of properties and operations. But users who prefer the traditional view can choose UML Style in the Project Styles helper window.  All the style settings selected to display class diagrams on screen are also applied when rendering project documentation in Word, RTF, or .html formats Find out for yourself how you can improve development of your object-oriented application by customizing the display of class diagrams with Altova UModel – download a free 30-day trial today!
All the style settings selected to display class diagrams on screen are also applied when rendering project documentation in Word, RTF, or .html formats Find out for yourself how you can improve development of your object-oriented application by customizing the display of class diagrams with Altova UModel – download a free 30-day trial today!


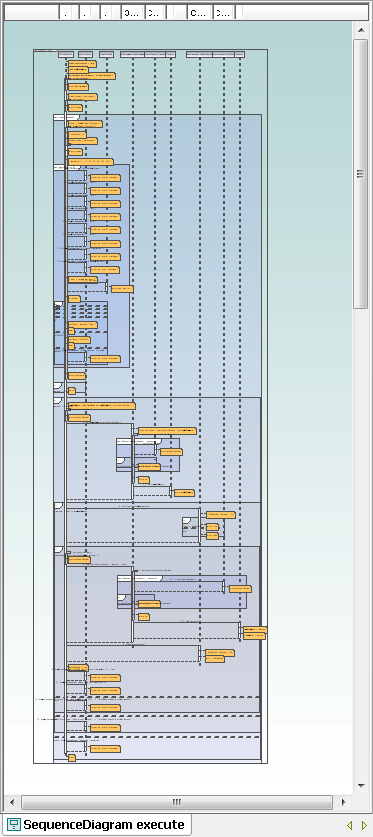
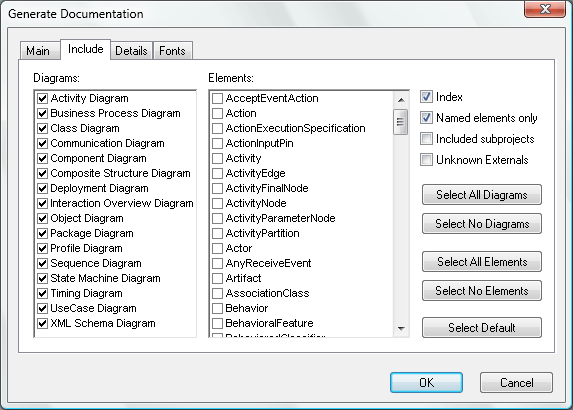
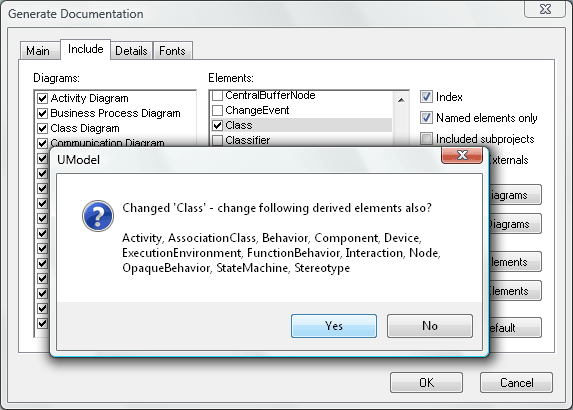
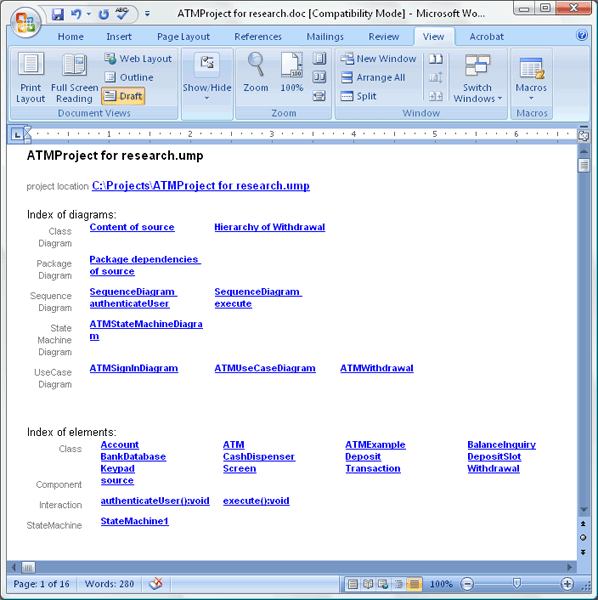
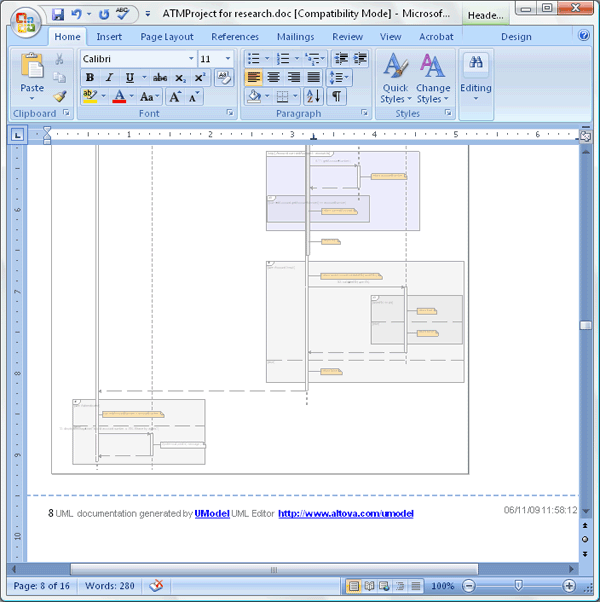
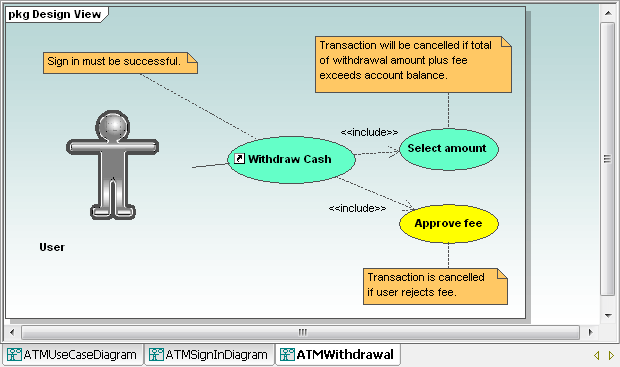
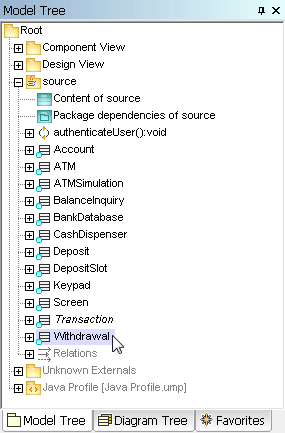


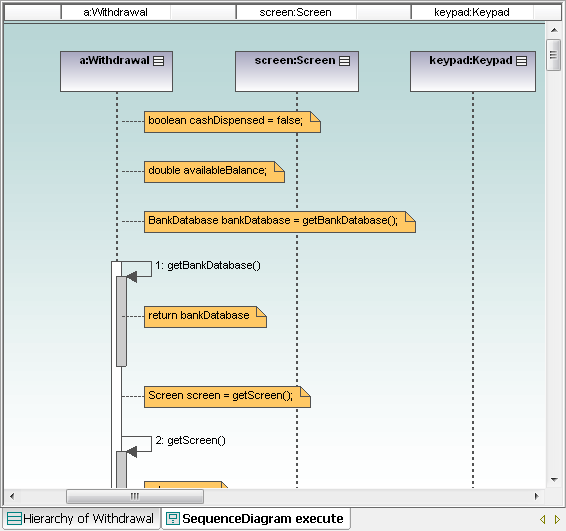




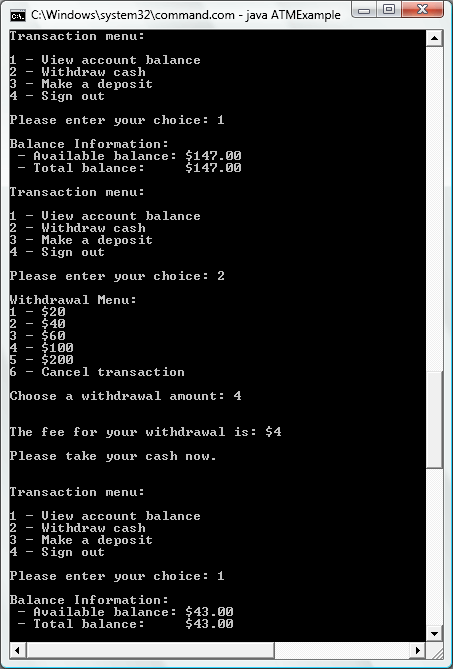
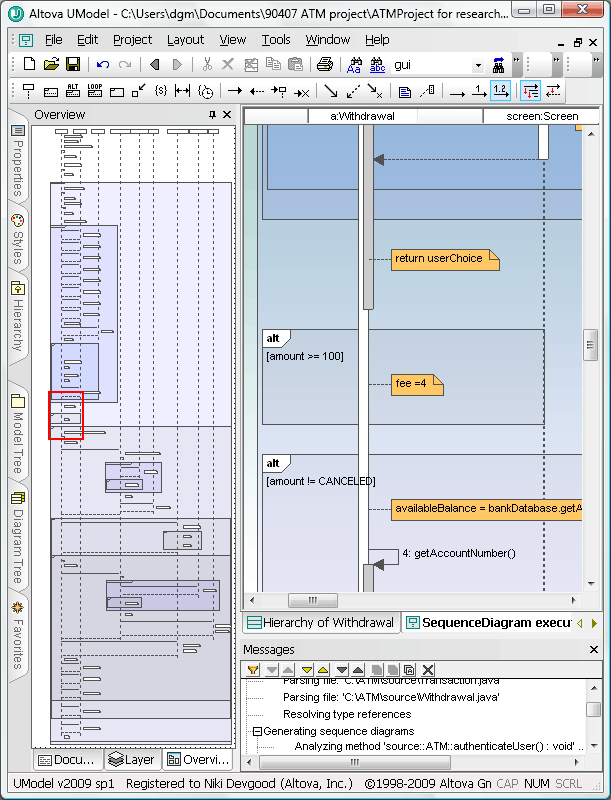











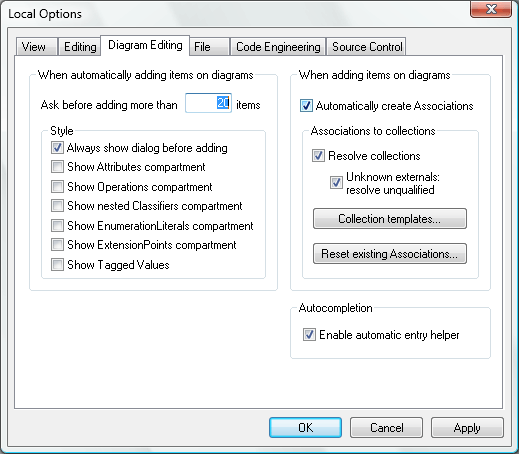


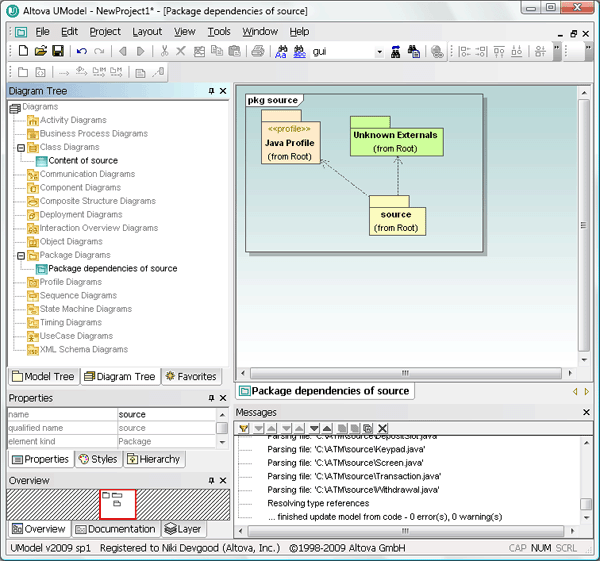



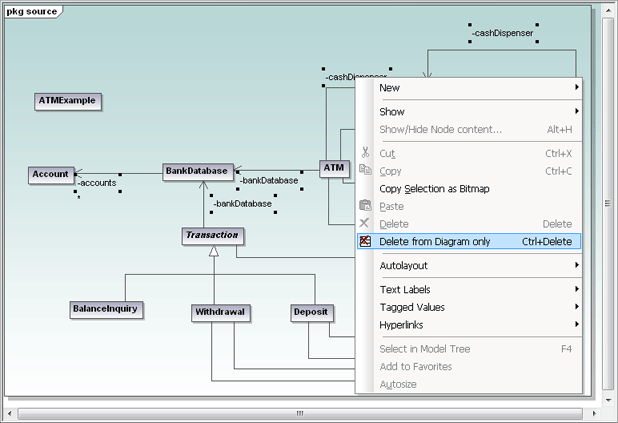
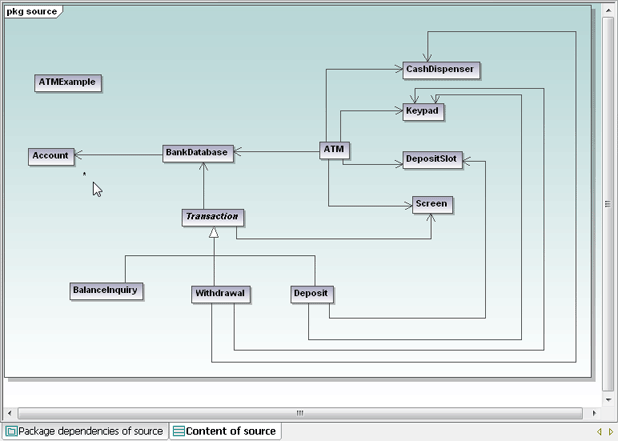

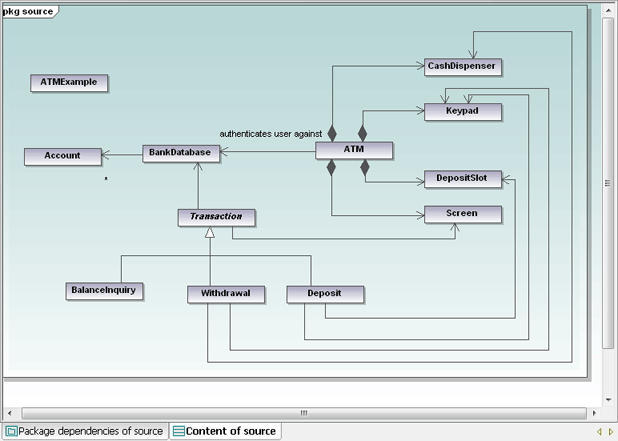
 In
In