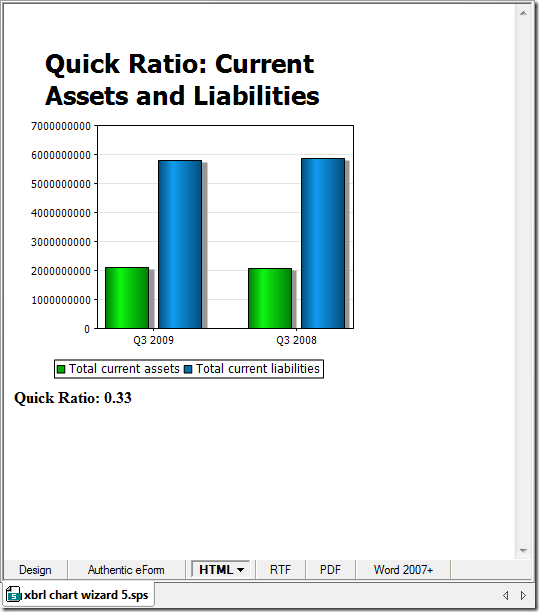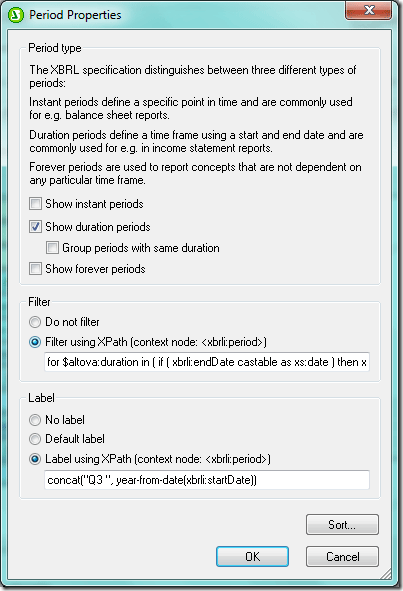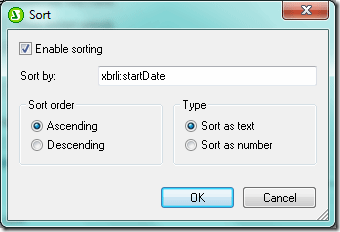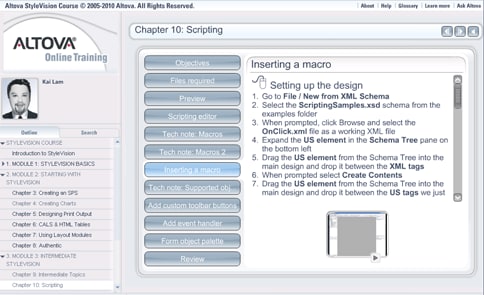Altova FlowForce Server, launched on April 29, 2013, includes numerous enhancements over earlier beta releases and one of the most exciting new features is the implementation of StyleVision Server. Now a FlowForce Server job can automate a complete data transformation workflow by executing MapForce Server for data mapping and pipelining results to StyleVision Server to render a variety of output formats.This post describes a straightforward FlowForce Server mapping and transformation job as illustrated in these messages from the FlowForce Server Log, with the most recent step at the top of the list:

We’ll start with the GPS log files created by a digital camera. We wrote about these files last January in the post titled Process Multiple Input Files in a Single Data Mapping. We’ll use the mapping output with a StyleVision SPS stylesheet adapted from the XPath Enhances XML Reports post to produce a time and elevation report for each file.A FlowForce Server For-each job step repeats based on the result of an expression. We can use For-each to build a list of files in a folder, then repeat one or more steps for each file. Here is how it looks in the job configuration page:

The line labeled Execute function defines the mapping to be used by MapForce Server, and the input parameter {file} refers to each file in the list C:CameraGPSexample*.LOG.We can add an execution step to instruct StyleVision Server to perform the transformation:

The data mapping creates output files by adding .gpx to the name of the input file, and now we can define the transformation input using the {file} variable with the new file suffix. We chose to create .html output, but we could just as easily create other formats for a multi-channel publishing implementation.The transformation working directory is the location where StyleVision Server unpacks the contents of the .pxf file containing the stylesheet, XML Schema, and other needed components. Using a dedicated working folder will keep the workflow more organized.We want to allow network users to drop new .LOG files into the C:CameraGPSexample folder and we want run the FlowForce Server job on a regular schedule, but we don’t want to process the same files over and over. We can define one more job step to move the processed file to a different location:

The complete FlowForce Server job is a series of three steps that loops for each .LOG file found in the folder. We can set up a repeating trigger for the workweek or any other appropriate schedule:

Here is a portion of a .LOG file created by the camera that is an example of one input file:

We can drop this file into the C:CameraGPSexample folder, where it will be processed based on the FlowForce Server job trigger:

When the timer triggers execution of the FlowForce Server job, the Web interface Job Log page displays this series of messages for the complete job:

The contents of the C:CameraGPSexample folder now look like this:

We can examine the 121130.LOG.gpx file in XMLSpy:

And we can open the .html file in any Web browser:

In future blog posts we will enhance this FlowForce Server example to illustrate jobs with error handling and more complete cleanup of working files.FlowForce Server is available for Windows, Linux, and soon for Mac OS platforms. To get started yourself, click here to download a free trial!