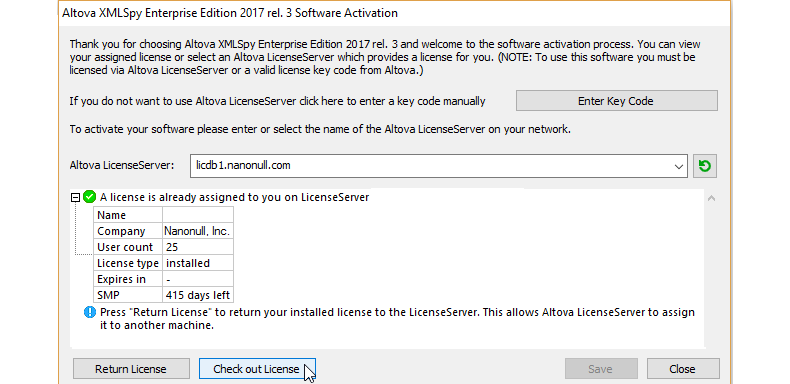Simplifying License Management
We’ve been offering a centralized license server to all customers of our Altova server software products for quite some time. Now, you can also manage all Altova desktop software licenses with the same license server. This support covers all MissionKit products, such as XMLSpy, MapForce, StyleVision, etc., whether they’re licensed separately or as part of a MissionKit product bundle.
Doing so greatly simplifies license management for the IT administrator in your organization and allows you to maximize your usage of the investment you’ve made in Altova software products. The Altova LicenseServer can now handle the management of installed-user, concurrent-user, and named-user licenses for all desktop developer tools and allows you to centralize license management either on a per-department level or for an entire organization.

This has been a huge ask by corporate and enterprise customers and we’re delighted that we can now offer a stream-lined license management solution for our developer tools suite. We encourage all our customers to give it a try and send us any feedback they may have. In this article we’ll discuss exactly how this license management looks from both the client-side and also from the perspective of the administrator.
Developer Workstations
In the past you had to directly enter a license key on each developer workstation – and this deployment method is still possible with our most recent software release – but in addition to that you can now just click the “Use Altova LicenseServer” button in the software activation dialog (available during installation as well as in the Help menu) in your desktop software to connect to a license server on your network:
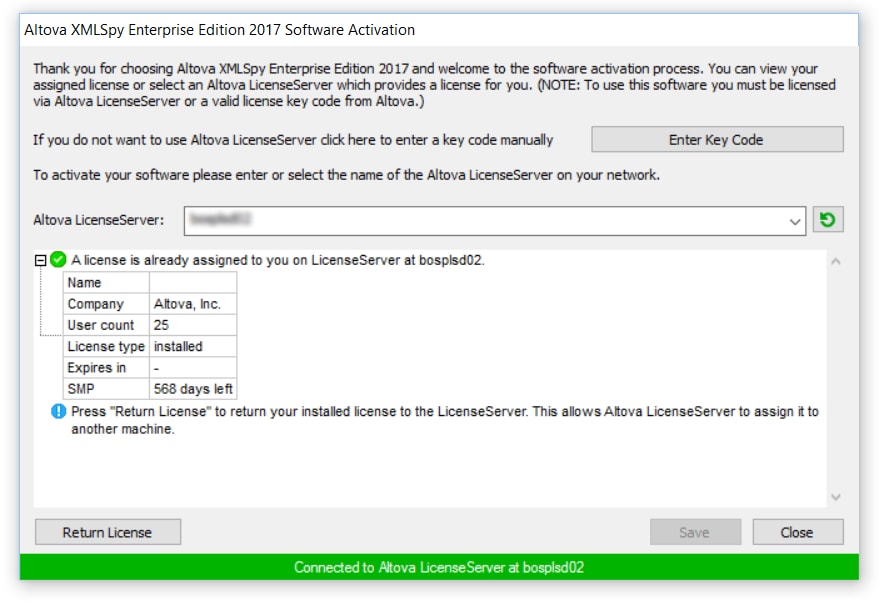
You can either pick the license server you want to connect to from the drop-down menu, which automatically shows all available license servers on your LAN segment, or you can enter a DNS name of a license server by hand. The software will then communicate with the license server to check whether it has a license available for your use, and you can then get the license assigned to your machine, indicated with a green bar at the bottom.
To make your life easier when deploying new versions of the Altova MissionKit software, you can even connect to a license server immediately when the installer has completed the installation process:
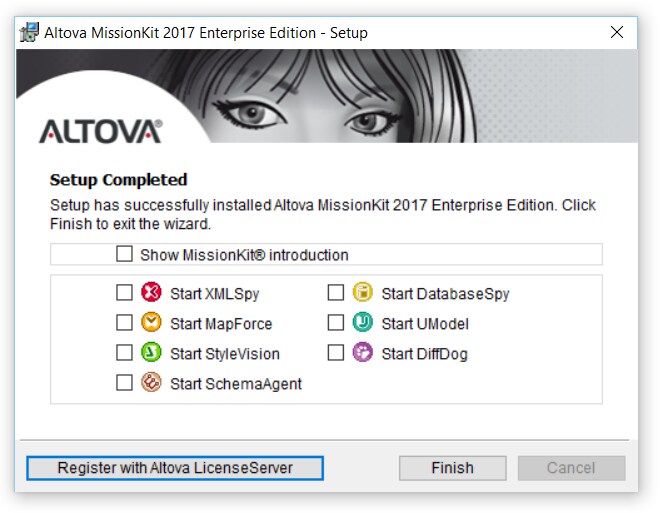
Just click “Register with Altova LicenseServer” and then enter the name of the local license server on your network or select it from the drop-down menu:
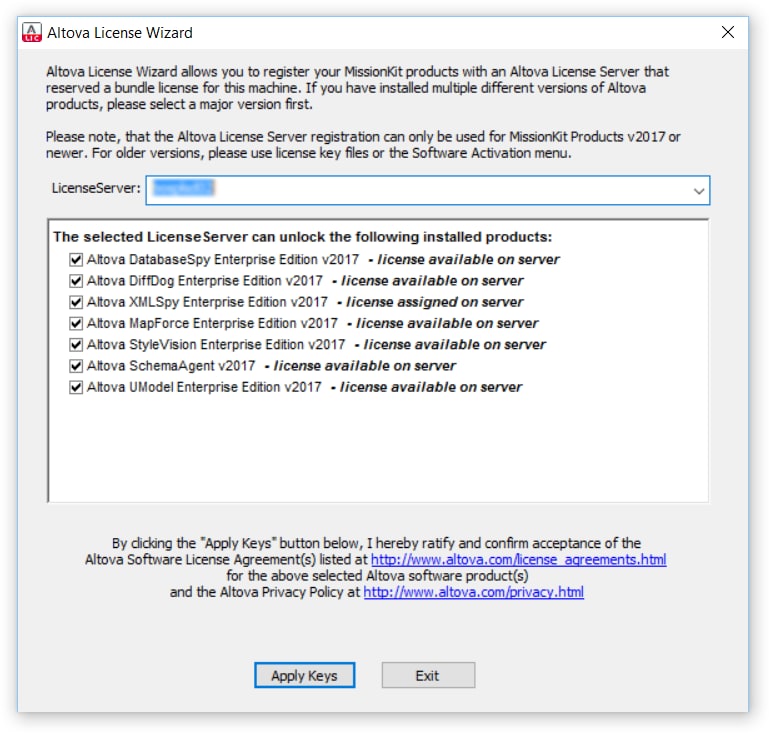
Checking Out a License
Starting with Version 2017 Release 3, administrators have the additional ability to let developers check out licenses for a period of time in order to work offline. A user can check out a license from the license pool for up to 30 days so that the license is stored on the product machine.
This is useful, for example, if a developer needs to work in an environment where there is no access to your Altova LicenseServer (such as when an Altova product is installed on a laptop and the user is traveling). While the license is checked out, LicenseServer displays the license as being in use, and the license cannot be used by any other machine. The license automatically reverts to the checked-in state when the check-out period ends. Alternatively, a checked-out license can be checked in at any time via the Check in button of the Software Activation dialog.
Administrator Console
If you are the IT Administrator managing licenses for your organization, you can access Altova LicenseServer via a convenient web browser interface from anywhere on the network. When connecting to the license server, you will need to enter a password, and we strongly recommend that you change the default password right after setting up the license server. In fact, the license server will warn you on every screen if the default password hasn’t been changed.
Once the license server is up and running, you can add licenses to the license pool by either uploading the license file through a web browser, or – if you are working on the server console via a remote desktop session – by double-clicking the license file (this feature is available in the Windows version of Altova LicenseServer, but not for Linux or MacOS).
The License Pool screen then shows you all available licenses on the license server and how many users are currently using each license, as well as the exact version number licensed and the duration of the associated SMP (Support and Maintenance Pack) subscription:
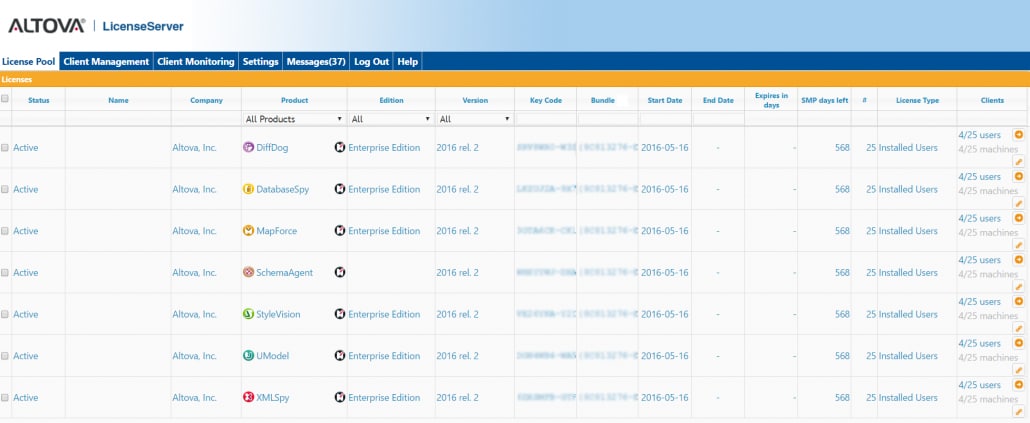
On the Client Management tab, you can see all clients that have registered with this license server and what products have been installed on those client machines. You can click on each client machine and see the exact details of which software version is installed on that client and which license keys have been assigned to the client:
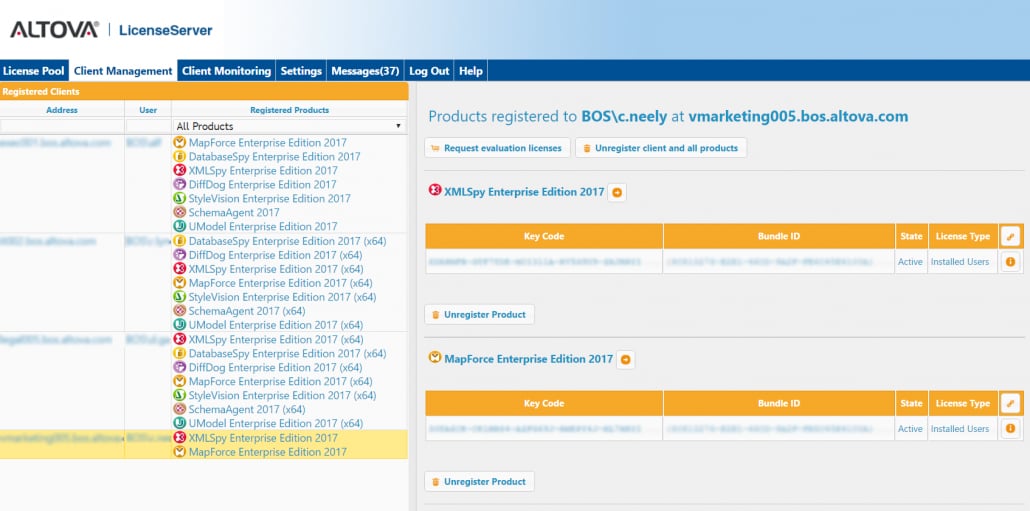
To monitor the active utilization of your licenses, you can click on the Client Monitoring tab, which will show you exactly which users on your network are currently running which software product and version. This provides an immediate view of the actual utilization of the software across your organization:
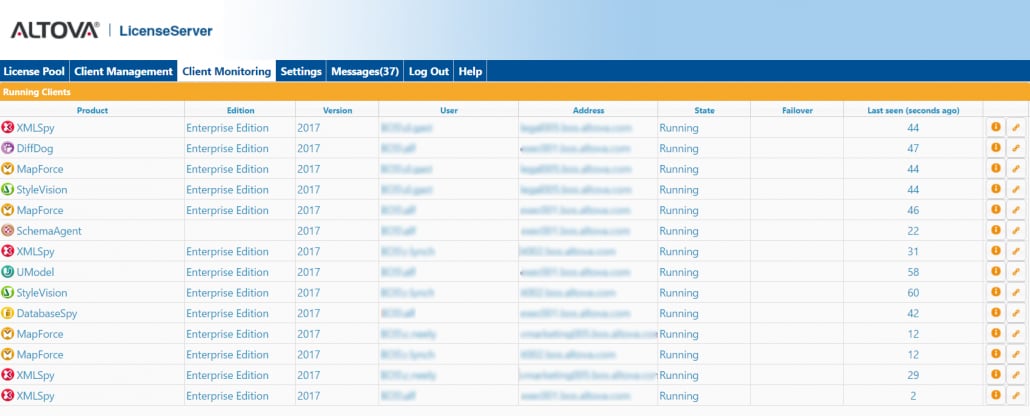
This view is indispensable when it comes to monitoring of concurrent-use licenses, because it can give you a gauge of when you may need to buy additional licenses in order to satisfy the demand in your network. Those additional licenses can, of course, be easily deployed to your network by just uploading them to the same license server, where they immediately become part of the available pool of licenses that can be used.
Another benefit of using Altova LicenseServer for the IT administrator is that the end-users can no longer see the actual license key-codes on their developer workstations. Only the administrator can see and manage those key-codes on the administrator web interface. This helps to prevent users from “sharing” license key-codes with their friends and significantly reduces the number of compliance issues with respect to software license management.
High-Availability
Altova LicenseServer offers additional high-availability features for Enterprise customers, such as a hot-standby failover server. You can configure a second license server to be the backup or failover peer of your primary license server, and that machine will automatically take over should the primary license server experience a failure or need to be shut down manually for any scheduled hardware or OS maintenance:
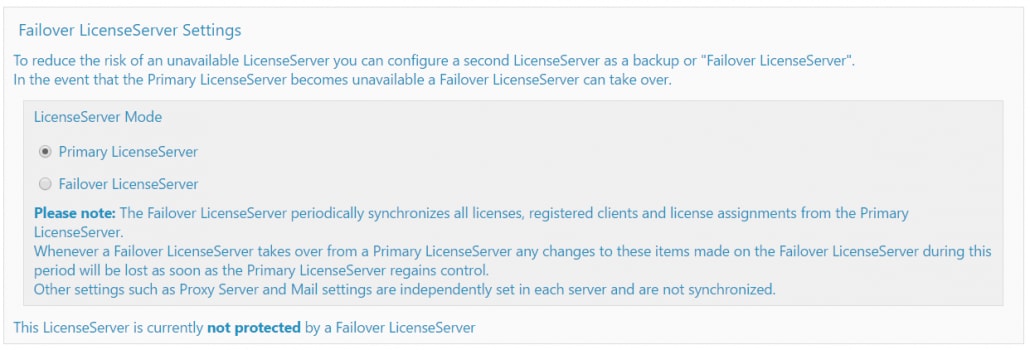
Summary
Altova LicenseServer v2.0 allows you manage your Altova desktop developer tools licenses more efficiently and conveniently from a centralized location.
You can download Altova LicenseServer for free.
If you’re already using Altova LicenseServer to manage server software product licenses, you can simply add your desktop developer tool licenses for management after upgrading to the latest LicenseServer.