Installing Altova Server Software in the Cloud
Cloud-first is becoming the new normal. At recent events we have frequently been asked about using Altova Server tools in the cloud. The answer is definitely, go for it. The installation is easy. In fact, we use Altova Server Software products ourselves for an internal reporting application, installed on local virtualized servers and on an AWS cloud instance. The charts below were generated by StyleVision Server running in the cloud to quickly communicate information about changes in dynamic data.
StyleVision Server is based on the built-in report and document generation engine developed for StyleVision and renders .SPS stylesheets originally designed in StyleVision, including features like a rich variety of charts to visually represent data.
In this post we will walk through the installation of FlowForce Server, MapForce Server, StyleVision Server, and RaptorXML Server for a complete data integration solution in the cloud.

Most cloud providers offer a variety of preconfigured virtual machines. All you have to do is select a virtual machine that matches one of the Windows or Linux operating systems supported by Altova Server tools.
Follow the cloud vendor’s instructions to permit access to your virtual server in the cloud from IP addresses of your local network. By the way, the same process we describe below works equally well for a VM instance running inside your own local network.
The screenshot below shows a Windows Server 2008 R2 SP1 instance hosted by Amazon Web Services. You can do the same thing on Windows Azure, Rackspace, or any other leading cloud provider. We connected to our cloud server via Remote Desktop, launched Internet Explorer, and navigated to the Altova Web page for Server Software downloads.

When we download the installer, IE asks whether to run or save the file. To save time, we can go ahead and run it.

When you run the FlowForce Server installer, you can also choose to install MapForce Server, StyleVision Server, and RaptorXML Server at the same time. These additional tools are all executed automatically by FlowForce Server when needed to complete multi-step data integration requirements.
The installer can even request evaluation license key-codes for a fully-functional trial:
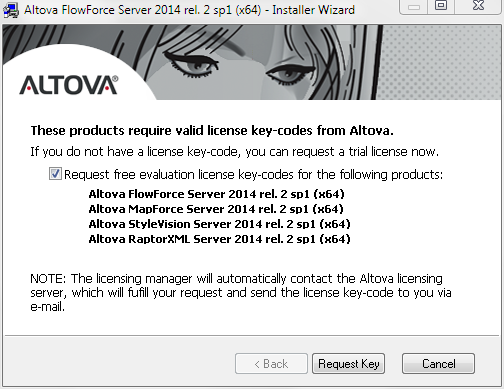
Altova Server Software is licensed based on CPU cores. The number of cores licensed must be greater than or equal to the number of cores available on the server, whether it’s a physical or virtual machine. For example, if a server has 8 cores, you must have at least an 8-core license. If you let the installer generate a trial request, the evaluation key-code will be automatically matched to the configuration of your cloud server instance.
And here is the payoff: FlowForce Server running in the cloud. Shown below is the user setup window where an administrator can create users and define their privileges.

The Help button in the FlowForce Server Web interface opens the complete integrated manual in a new browser tab. Or, you can download the manual from the documentation page in the Support section of the Altova Web site to review up front.
Get started for yourself with Altova Server Software on a virtual machine in the cloud – click here to download a free trial!
